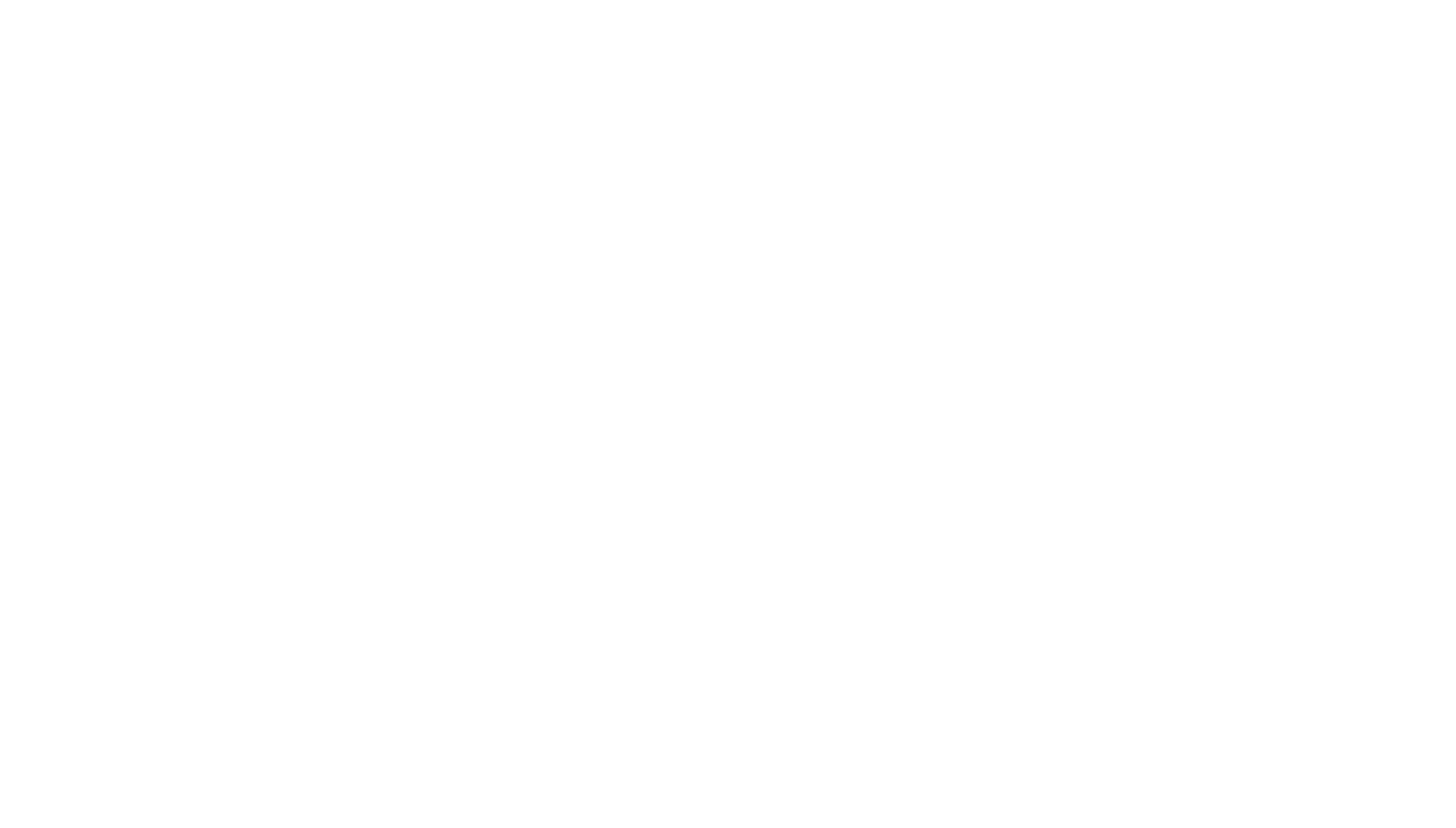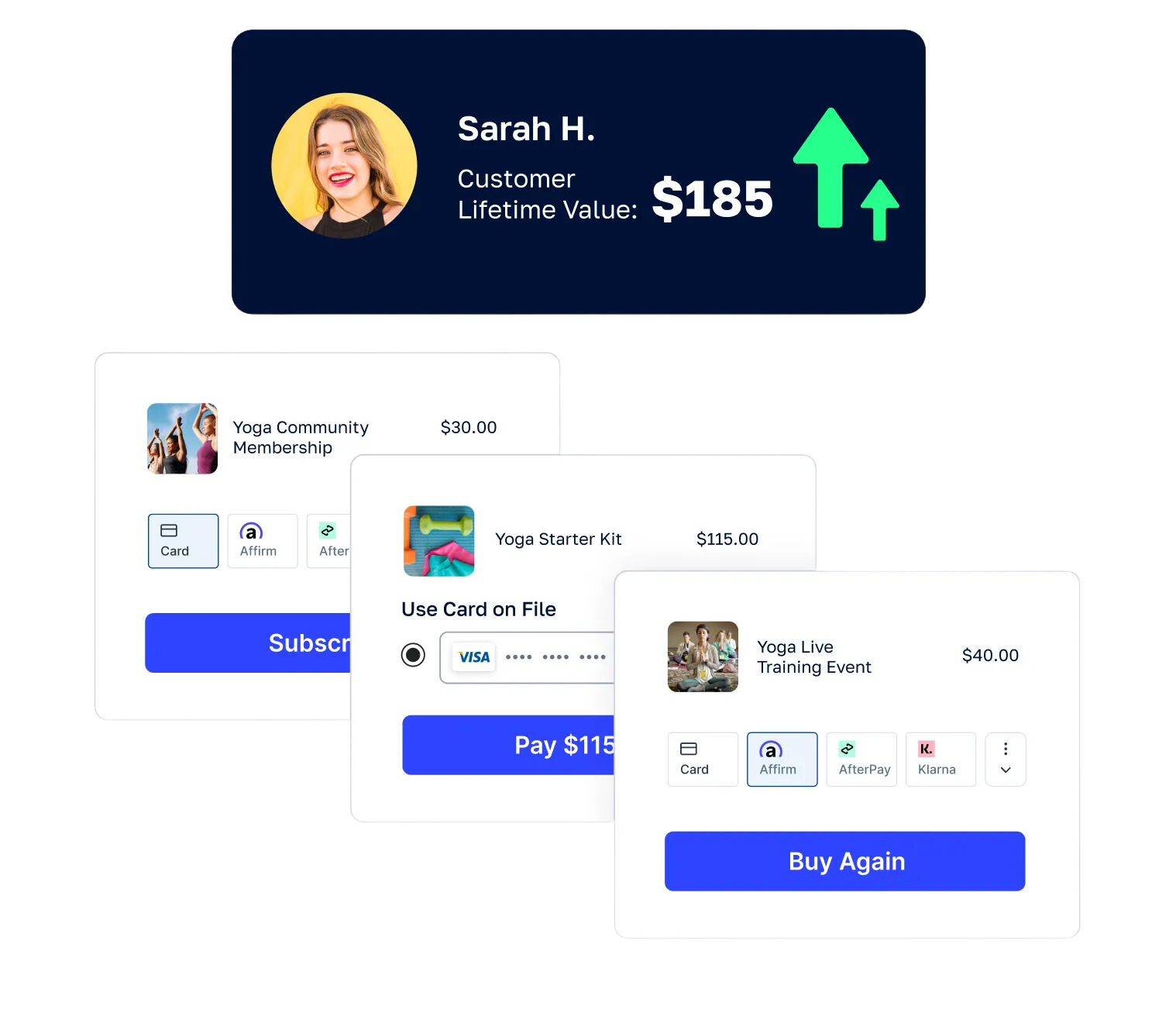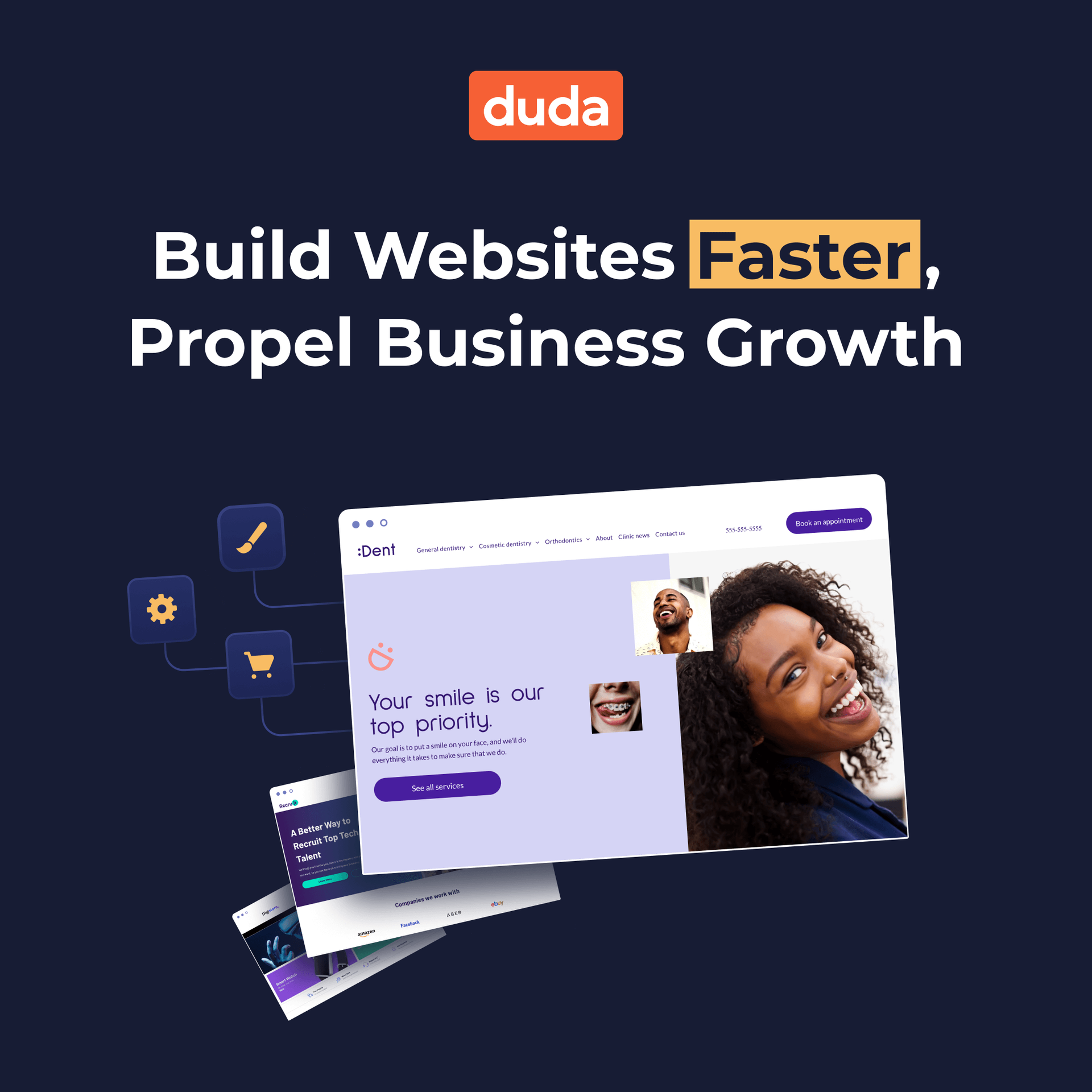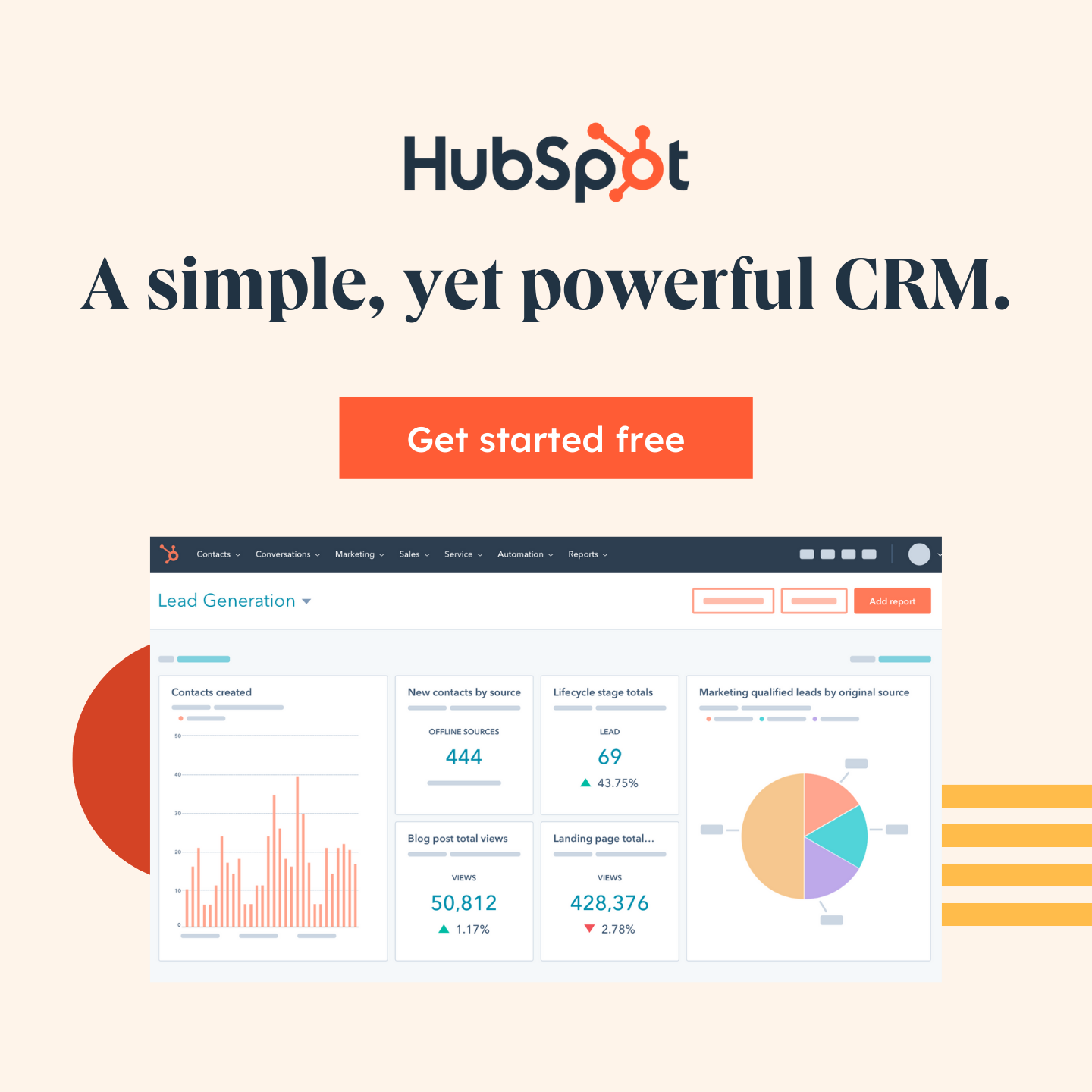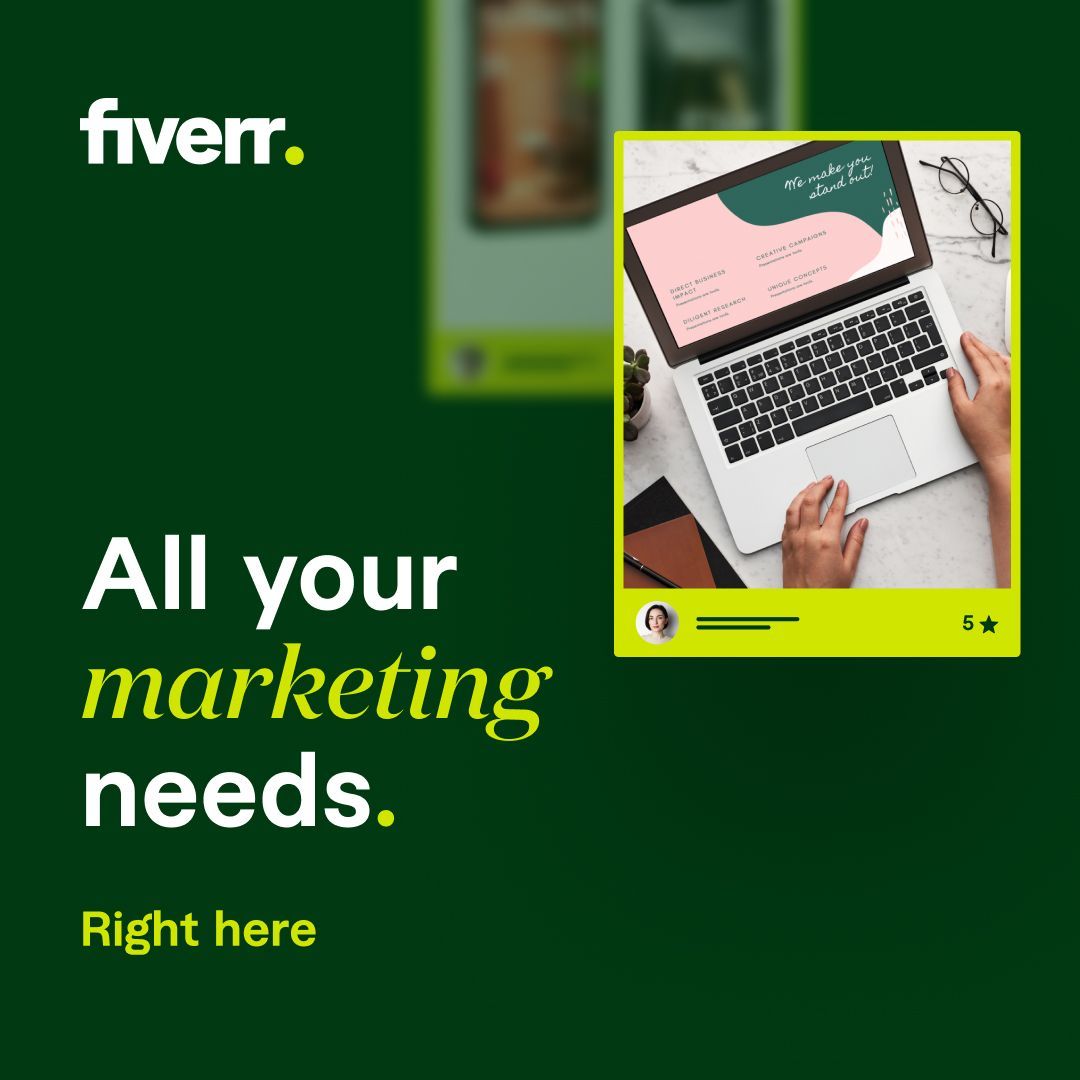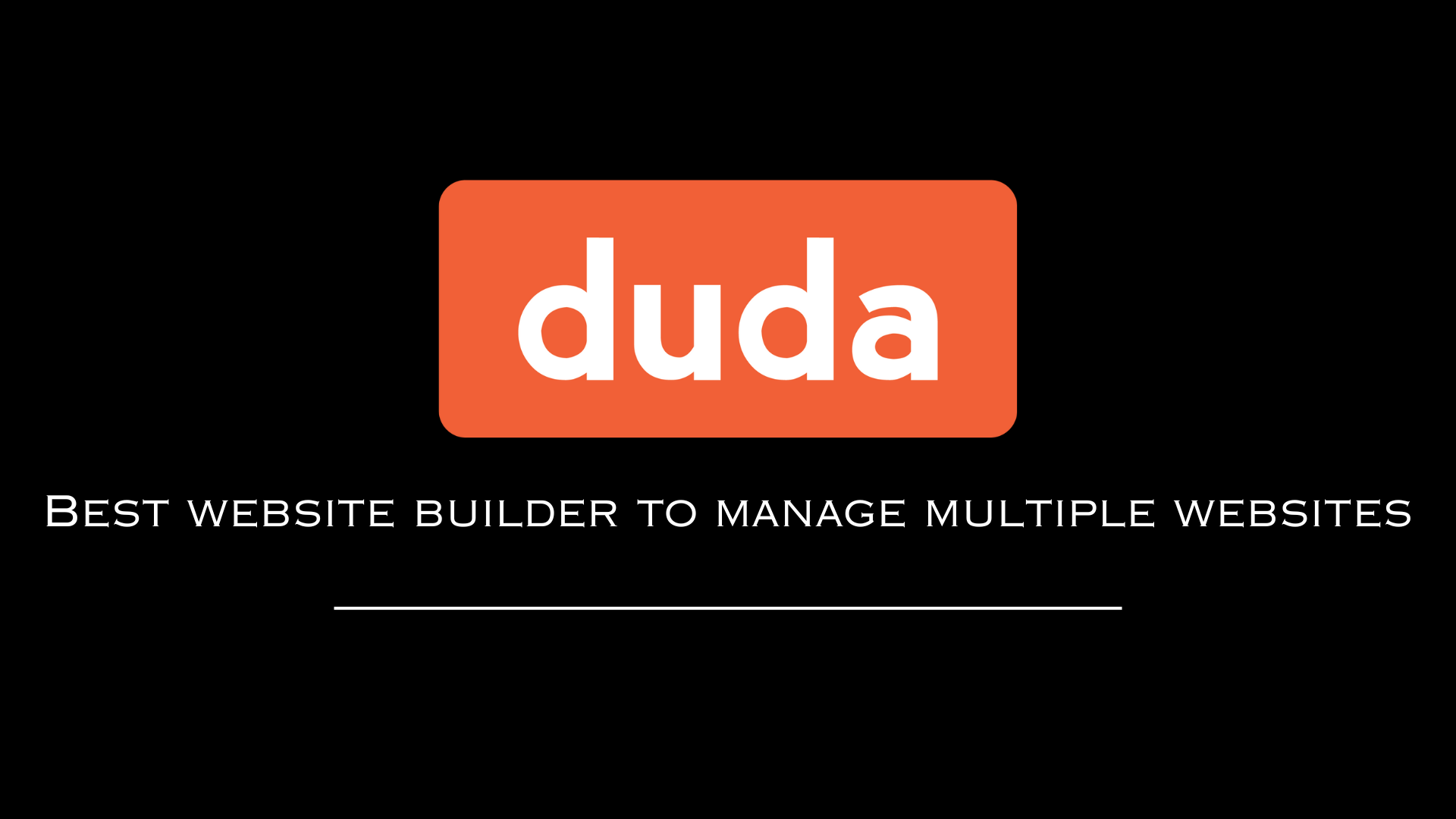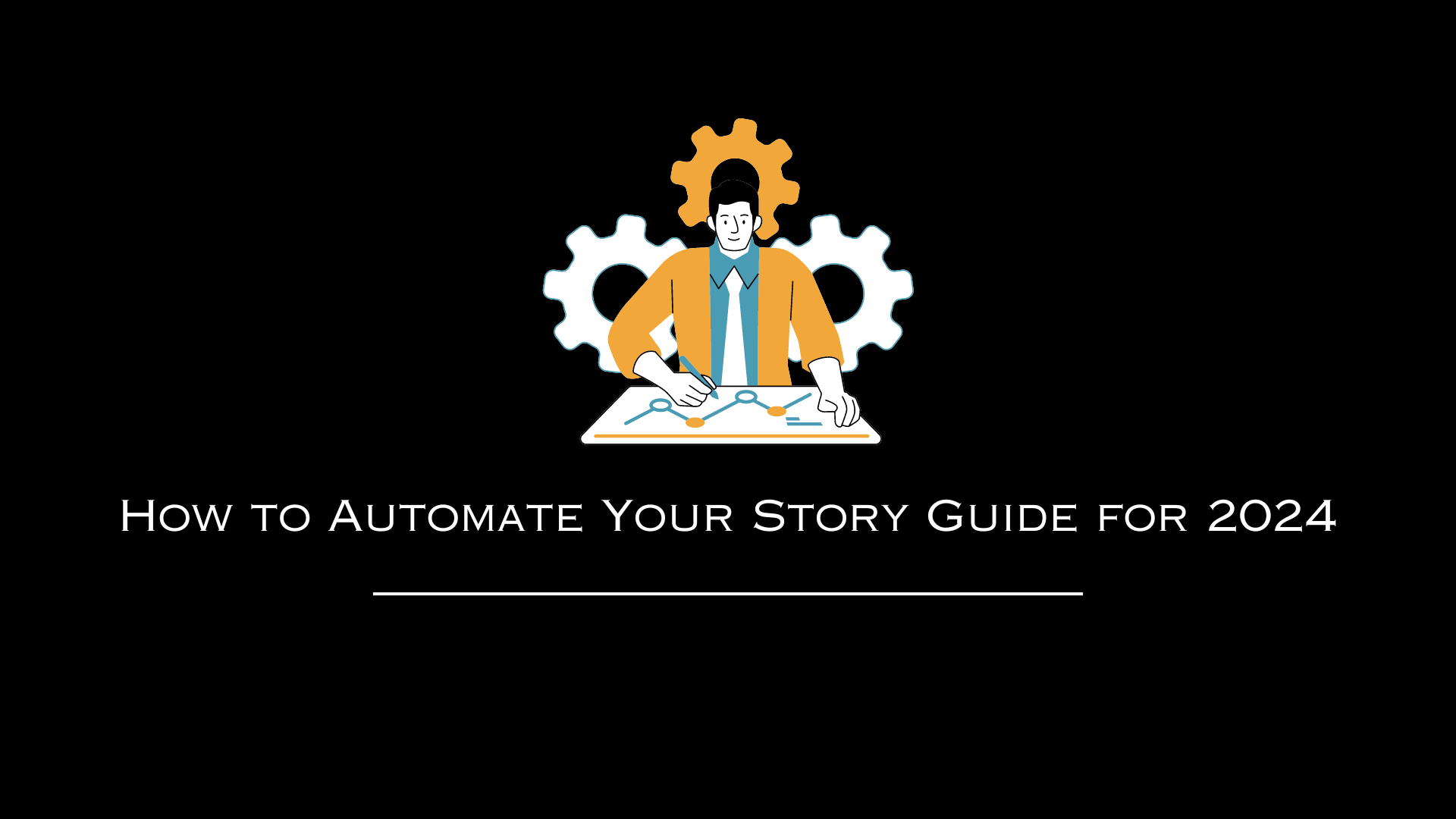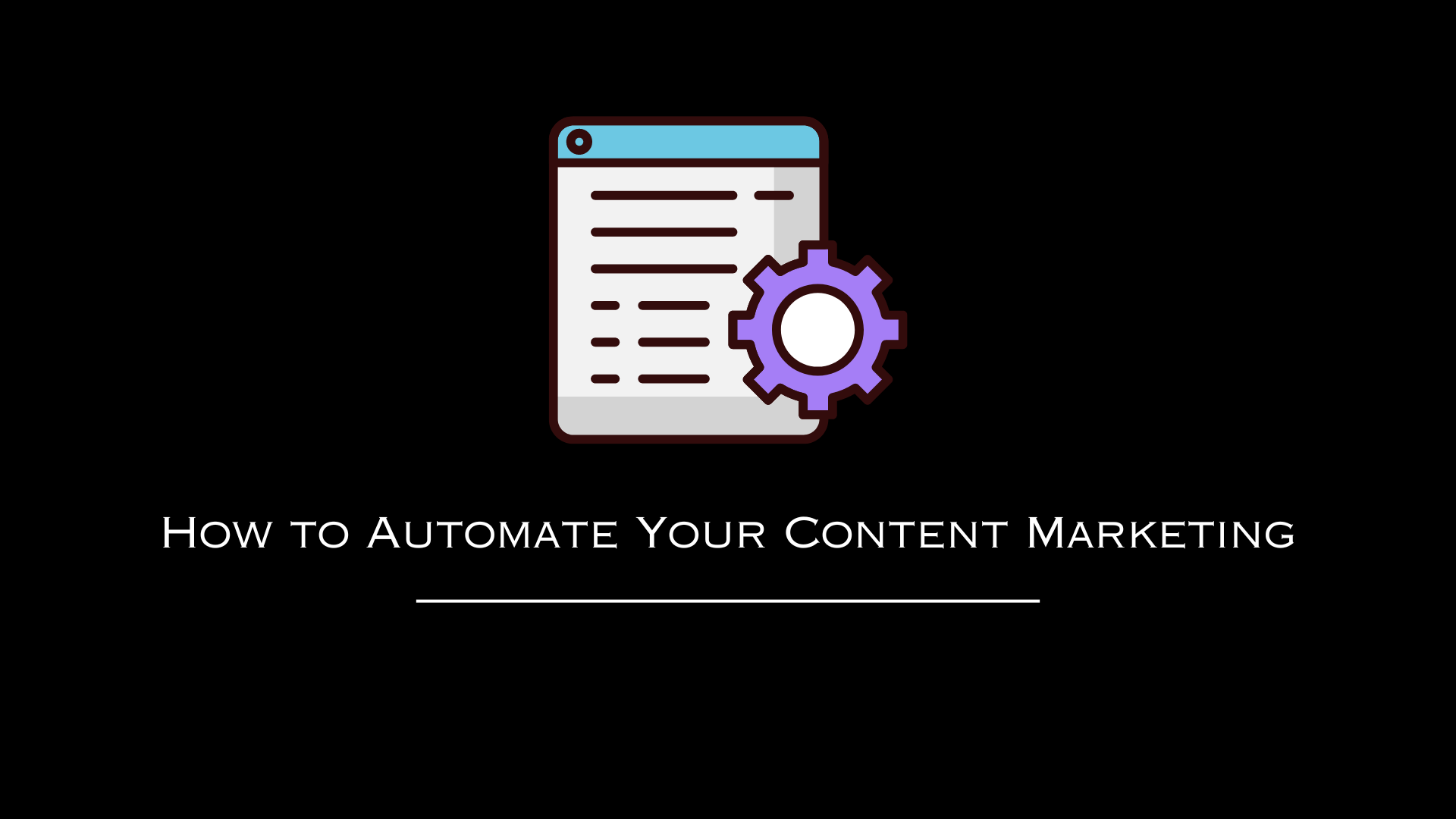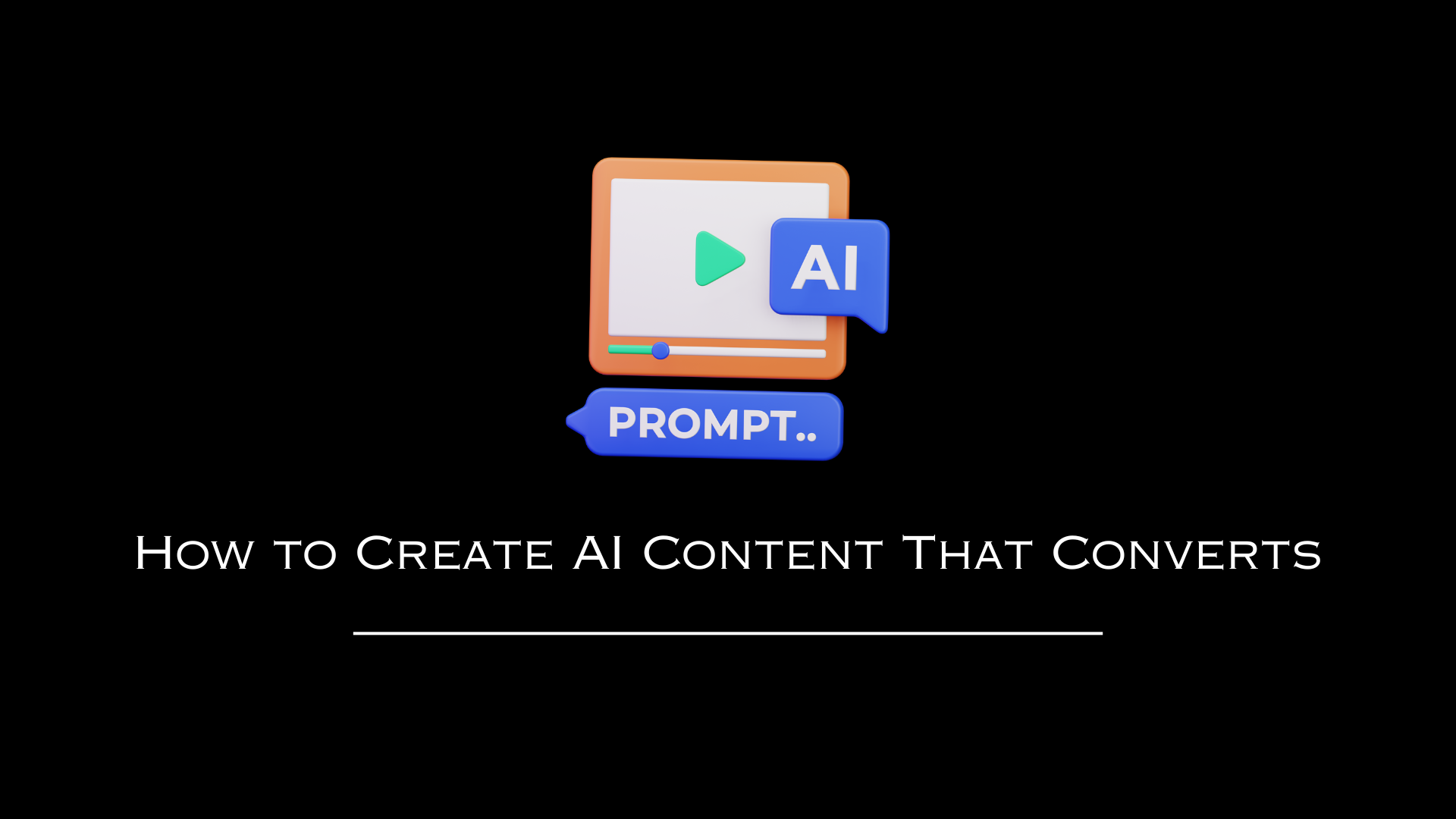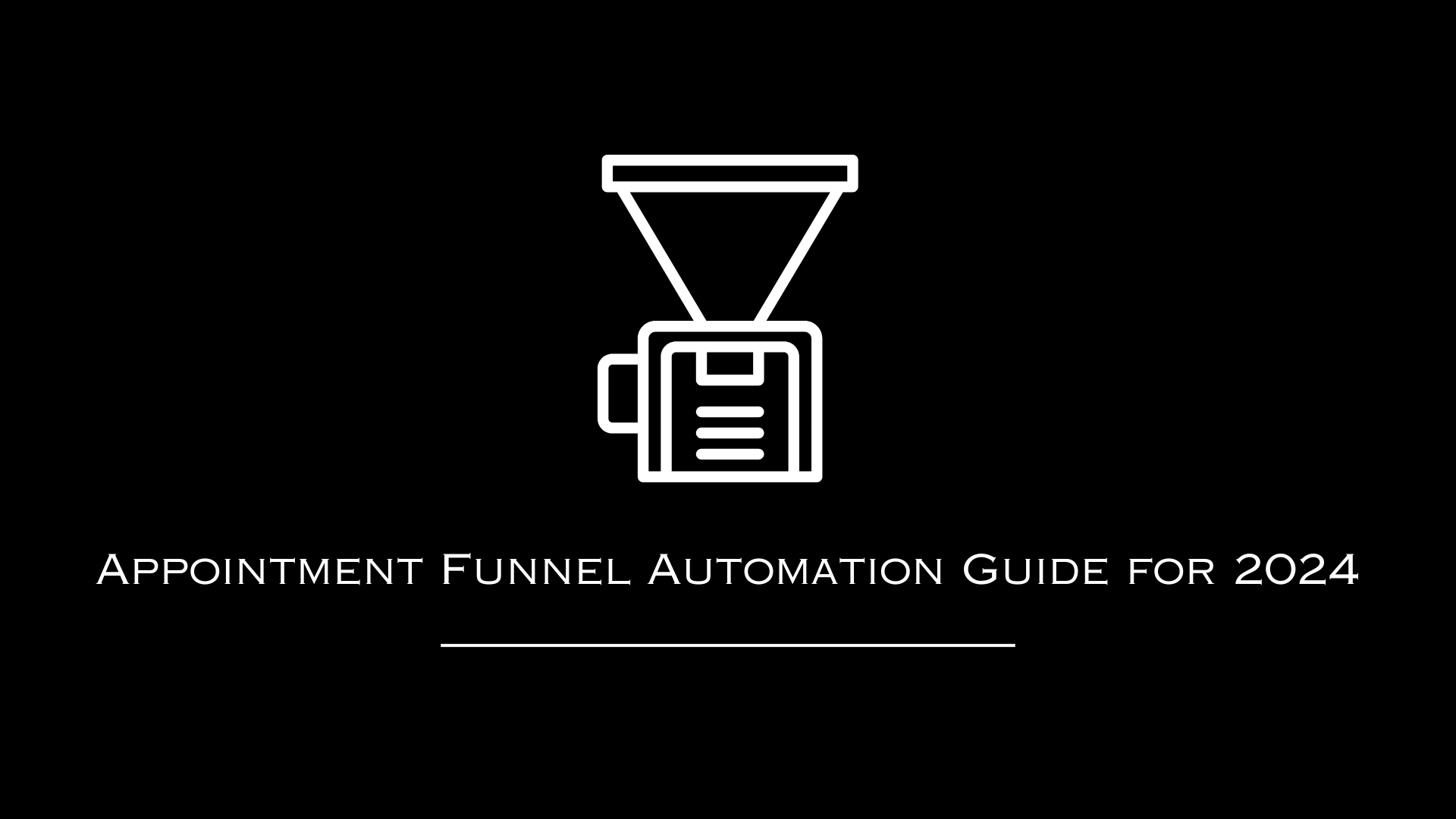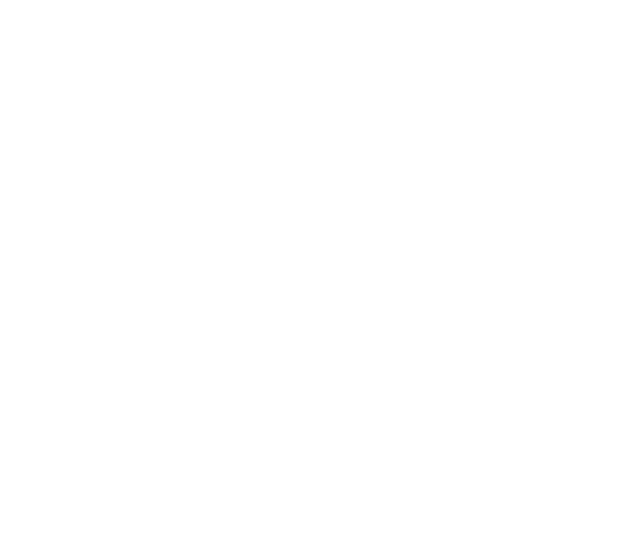AutomationLinks
This blog post has been researched, edited, and approved by expert Hannah Peake. Join our newsletter below to get our free marketing guides.
In this post Brad Smith will explain how to log-in and make changes to your Wordpress website.
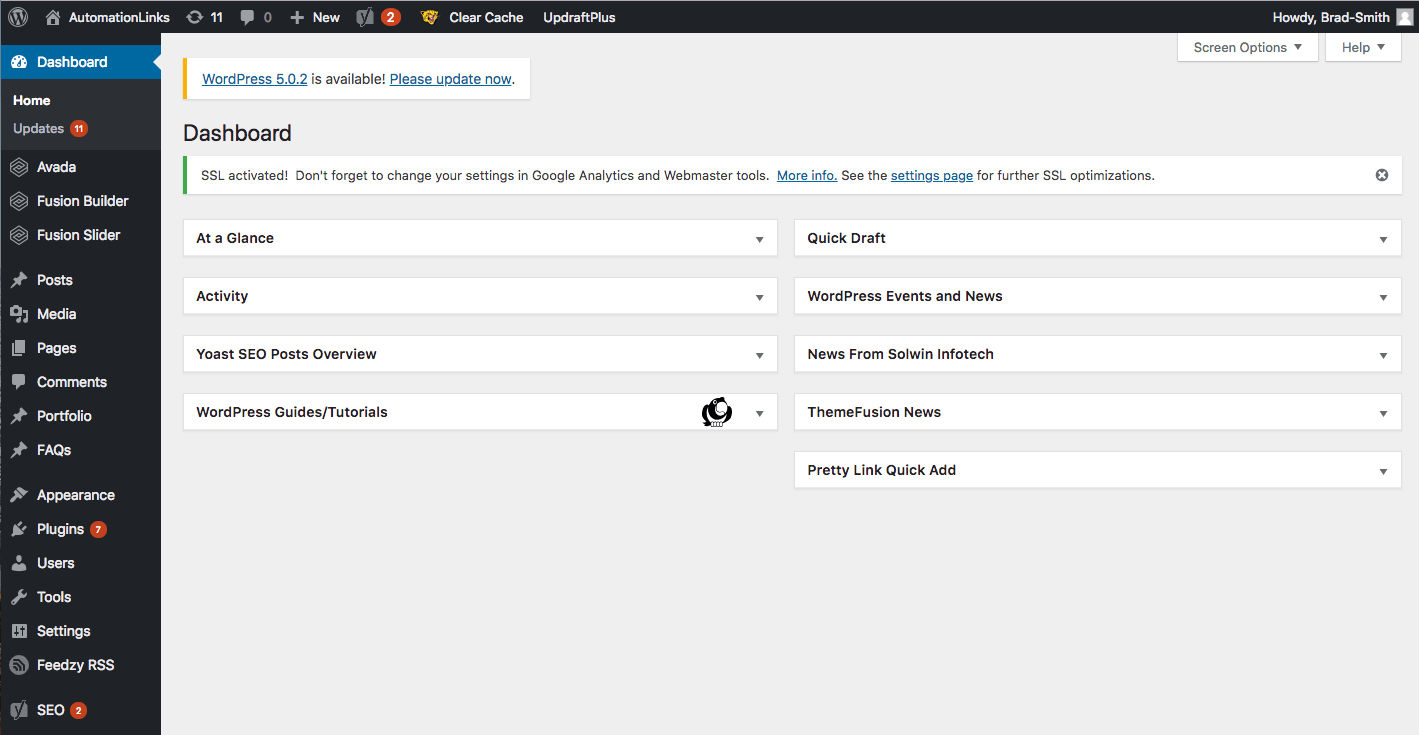
Find The Page
First I like to get logged in before trying to navigate to specific pages. Once you're logged in it will be much easier to go to the specific page to make edits.
Option #1: After you log-in go to the specific page you want to edit and click "edit page" at the top of the page to edit that specific page.
Option #2: Click on "view pages" on the left menu to find the specific page you would like to edit.
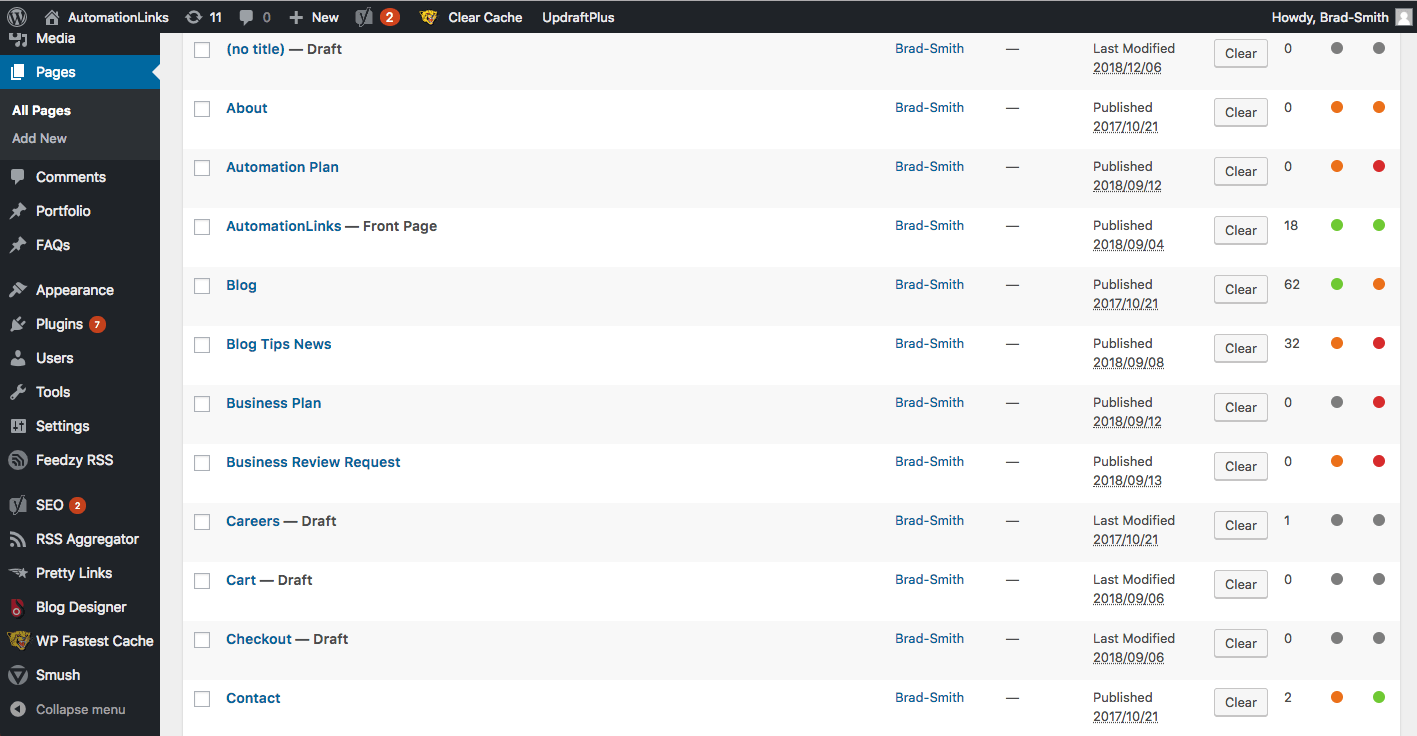
Edit The Page
Now that you've found the page you want to edit, click "edit" to get to the backend of your website. Depending on which website builder that was used for your site you will want to click "edit with backend editor" see images below.
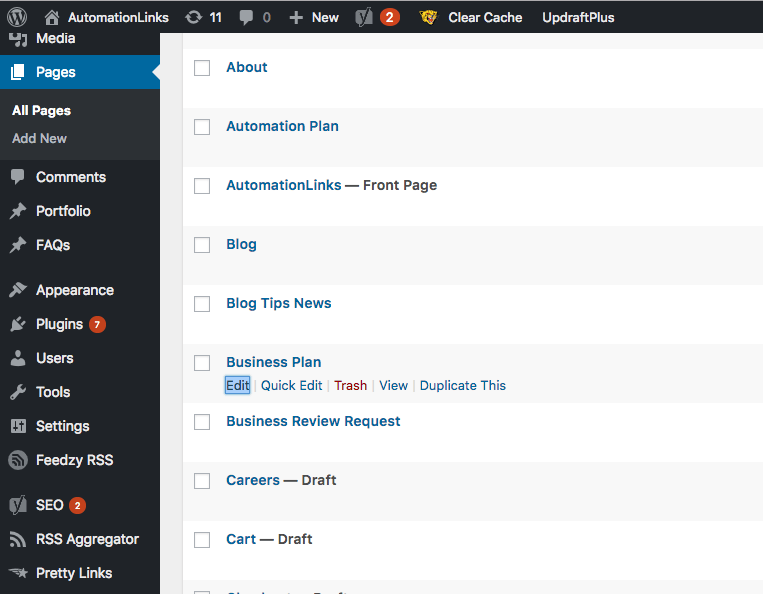
Click Preview Page
Once you have the proper editor open I like to hit the "preview page" button on the top right so I can compare the front end of the website with the specific section I would like to edit. This makes it much easier to navigate each section.
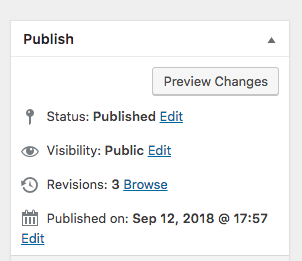
Think Of Rows And Columns
Now that you have the front and backend of the website open you'll want to think of each section as it's own row and column throughout the site. View images below to see a left column is text and a right column is an image based on the row it's located in.
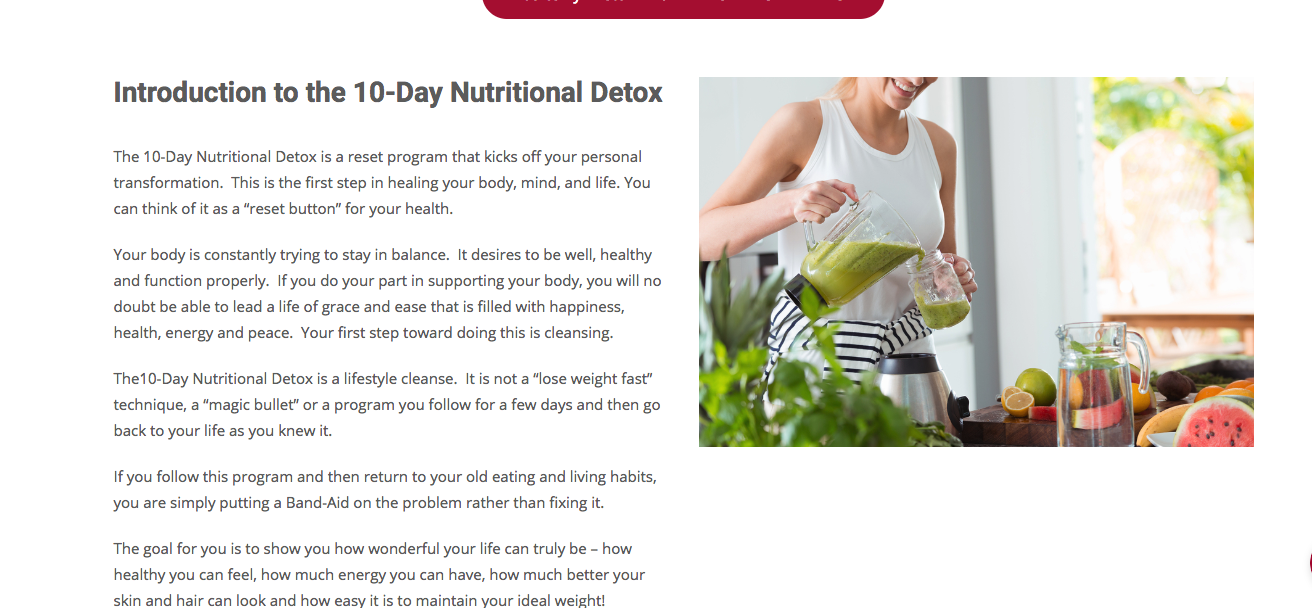

Edit The Section
Find the specific section you'd like to edit, hover over that section and click the edit or pencil button. This will allow you to make changes for that specific section.

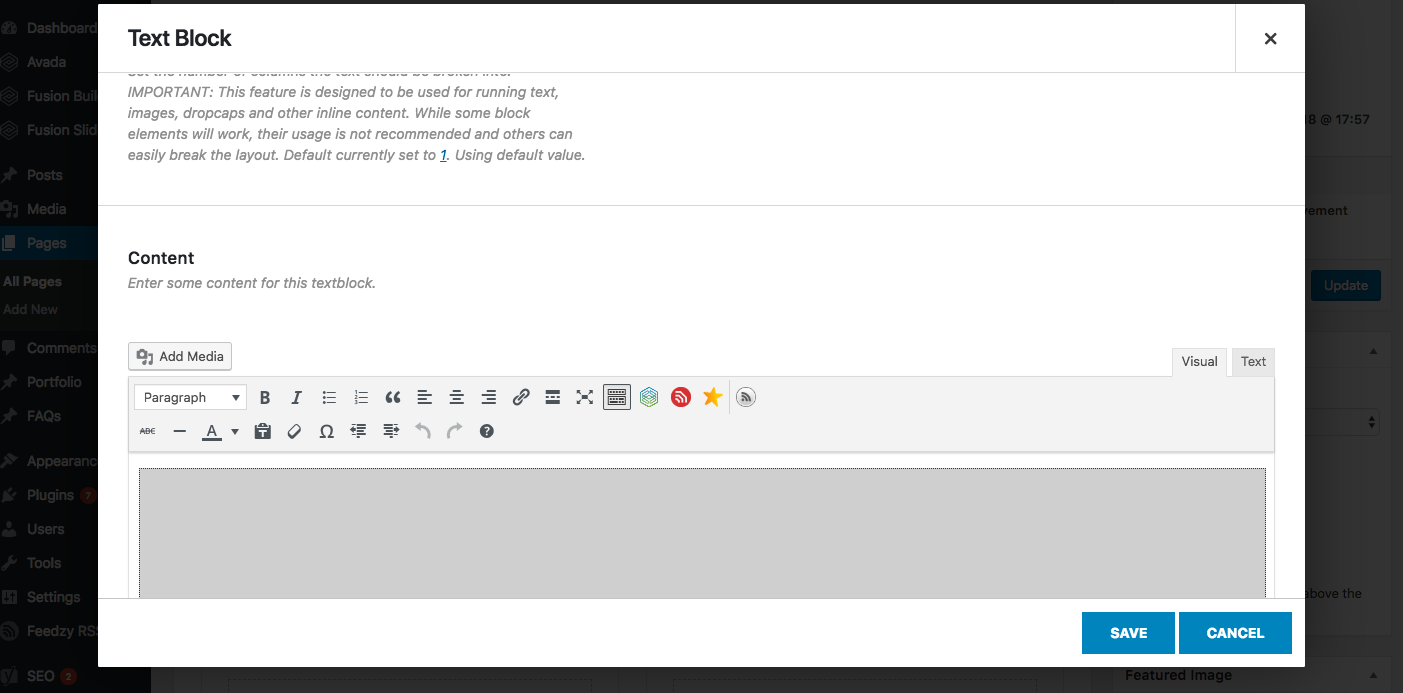
Click Save Section
Now that you've made changes to your specific section you will have to hit "save" on that specific popup to get back to the page editor. This doesn't save the page it will only save that specific section.

Preview Page Again
Okay so your changes have been made and you want to make sure you did it right? Click on "preview" again on the top right to see what your changes look like. If you've completely messed up and don't know how to fix it, refresh the page editor and it will go back to how it was before.
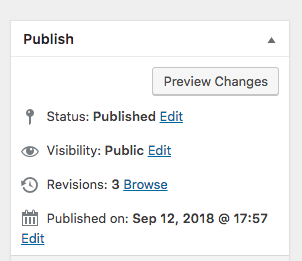
Save Page
After previewing the page and making your edits you can "Update" page or if it's a brand new page it will say "publish."
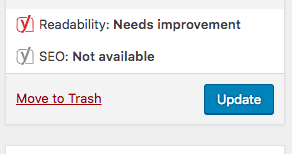
Start A Live Chat
Need help along the way? Start a live chat with us on this page if you need any help!